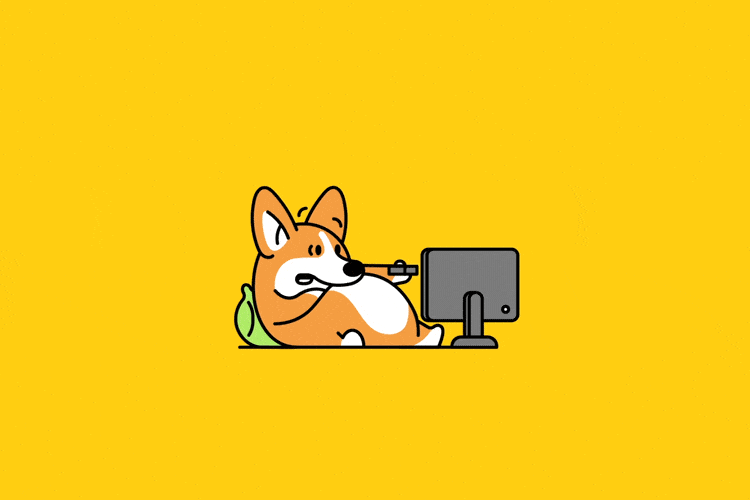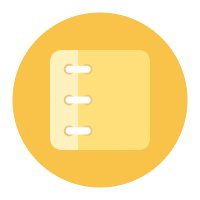Windows远程桌面设置多用户同时登录
前言
在实际使用我们较多使用的都是windows系统的单用户模式,它意味着当我们登录一个用户的时候如果另外一个用户也在登录,那么就得等待另外一个用户退出后或者强制踢出当前用户,才可以登录我们这个用户,但是实际需求中,我们经常会遇到多人同时登录操作同一台远程电脑的需求。下面就来解决这个问题吧。
服务器安装登录,Windows Server 2019 后,开启多用户远程【安装成功后笔记】
1、在键盘上按Win+R键,在运行的输入框里面输入"gpedit.msc" 命令、然后点击确定; 
2、在“计算机组策略”中依次展开 【计算机配置 -> 管理模版 -> Windows 组件 -> 远程桌面服务】,双击打开远程桌面服务; 
3、在远程桌面服务界面中;双击打开“远程桌面会话主机”; 
4、在“远程桌面会话主机”界面中双击打开“连接”; 
5、在“连接”界面中双击打开“将远程桌面服务用户限制到单独的远程桌面服务会话”; 
6、在“将远程桌面服务用户限制到单独的远程桌面服务会话”界面中选择“已禁用”然后点击确定; 
7、然后返回连接界面,在“连接”界面中双击打开“限制连接的数量”; 
8、在“限制连接的数量”界面中;选择“已启用”—>然后在选项里面“允许的RD最大连接数”里面选择你能接受的最大的同时远程的用户数;我这里选择的是5;也就是能支持同时5个远程桌面管理;然后点击确定即可; 
9、最后我们来验收一下我们的成果;下面的图片中是用administrator同时远程同一台服务器上; 
如果上述方法不行的话(具体问题未知。。。), 还有一个方法,就是创建多个用户分开来连接,但每次切换用户的话,还要重新输入密码,这个就有点麻烦。
控制面板 -> 所有控制面板项 -> 用户帐户 -> 管理帐户

添加一个新的用户

创建完以后,更改账户的类型,改成
管理员权限;

然后用新的用户去登录远程服务器,前提是需要把上面的步骤走完;

这样也是可以实现多用户登录的;

最后: 我发现我把新建好的用户删掉后,单个用户又可以实现多人去登录了,真奇怪。小伙伴们也可以去试试这个方式!
- 感谢你赐予我前进的力量